Sóng wifi có ảnh hưởng sức khỏe không?
Bà Nguyễn Thị Bốn (Hà Nội) hỏi: Nhà tôi và các gia đình xung quanh đều có cục phát wifi, xin hỏi như vậy thì môi trường có hại gì không?
Theo Khoa học đời sống, KS Nguyễn Huy Bạo - nguyên cán bộ Học viện Kỹ thuật Quân sự trả lời: Thiết bị không dây có ảnh hưởng đế sức khỏe hay không phụ thuộc vào tần số và cường độ sóng phát ra. Nếu là dải tần lớn thì nó sẽ ảnh hưởng đến sức khỏe. Tuy nhiên, thiết bị không dây như wifi, máy tính, điện thoại… có tần số rất thấp. Nó chỉ gây hại trong một môi trường tích hợp nhiều đến hàng nghìn thiết bị hoạt động cùng lúc.

Tìm hiểu 9 nguyên nhân khiến wifi nhà bạn bị chậm, yếu sóng và cách khắc phục
Wifi nhà bạn kết nối bị chậm, có rất nhiều nguyên nhân dẫn đến tình trạng này. Bạn hãy tìm hiểu những yếu tố sau và cách khắc phục vấn đề:
1. Quá nhiều thiết bị kết nối wifi trong nhà bạn
Có rất nhiều thiết bị thông minh hiện nay đều dựa trên kết nối wifi để hoạt động như bóng đèn thông minh trong gia đình, camera giám sát, ổ cắm điện thông minh,...

Điều này là nguyên nhân khiến cho việc kết nối wifi trở nên chậm hơn, bên cạnh đó, các router wifi đời cũ không thiết kế đủ để xử lý quá nhiều thiết bị kết nối như vậy.
Giải pháp: Nếu có thể, hãy nâng cấp router wifi mới để phù hợp hơn với những thiết bị trong ngôi nhà thông minh của bạn. Ngoài ra, có thể ngắt kết nối wifi một vài thiết bị khi không cần dùng tới.
Trên thị trường có bộ định tuyến wifi AmpliFi HD đang được đánh giá cao về hiệu năng đảm nhiệm kết nối đa thiết bị, tuy nhiên giá thành của nó khá cao.
2. Tín hiệu Wifi gặp quá nhiều vật cản
Vị trí bạn đặt bộ định tuyến wifi cũng sẽ quyết định rất nhiều đến tốc độ kết nối của các thiết bị.
Bộ định tuyến wifi thường phát cả 2 loại tín hiệu với tần số 2.4 GHz và tốc độ nhanh hơn với 5 GHz. Điểm khác biệt giữa 2 loại tín hiệu này đó là tần số 2.4 Ghz tuy chậm hơn nhưng có thể đi xuyên qua các vật cản như tường được trong khi tần số 5 Ghz thì không.
Đó là lý do vì sao trong không gian nhiều vật cản hơn, tốc độ wifi sẽ giảm đi đáng kể vì tín hiệu kết nối chỉ đạt 2.4 Ghz.
Giải pháp: Tuân thủ các quy tắc lắp bộ phát wifi để wifi hoạt động hiệu quả nhất. Bên cạnh đó, bạn cần lắp vị trí sao cho tối ưu kết nối thiết bị.
3. Quá nhiều người dùng
Giống như việc quá nhiều kết nối vào wifi, quá nhiều người sử dụng wifi cũng dẫn đến tình trạng wifi chậm hơn.
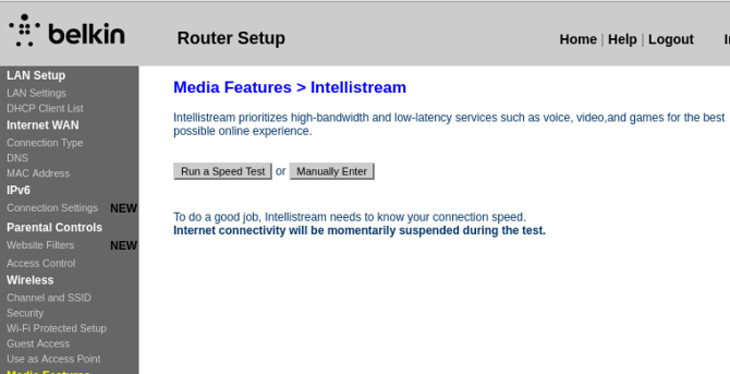
Điều này thường xảy ra đối với gia đình đông thành viên và thường xuyên kết nối wifi cũng một lúc với nhiều loại thiết bị khác nhau như smart tivi, điện thoại, máy tính bảng, laptop,...
Giải pháp: Kiểm tra lại cài đặt chất lượng kết nối (Quality of Service) trên bộ định tuyến wifi. Cài đặt này của bộ định tuyến của bạn giúp loại bỏ một thông lượng nhất định cho một thiết bị cụ thể hoặc một hoạt động cụ thể để tăng hiệu quả hoạt động wifi
4. Dây cáp mạng đã cũ
Nếu kết nối wifi của bạn thông qua một dây cáp kết nối giữa bộ định tuyến wifi và máy tính, hãy kiểm tra dây cap của mình. Có một số loại dây đã cũ sẽ làm chậm lại kết nối wifi của bạn.
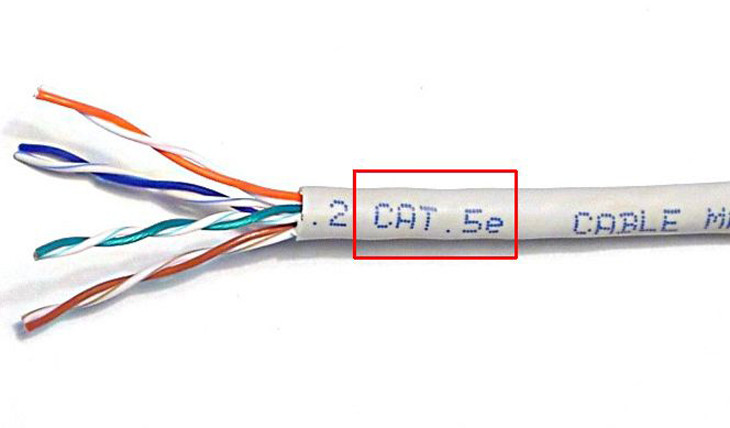
Loại dây cáp được xác định dựa trên số ký hiệu CAT thể hiện ngay trên dây, thường có 3 loại cáp sau:
- Cáp Cat 5 là loại dây cáp lâu đời nhất và cho tốc độ chậm nhất, tốc độ truyền tối đa chỉ đạt 100 Mbps.
- Cáp Cat-5e là loại được sử dụng phổ biến nhất hiện nay, hỗ trợ mạng Ethernet Gigabit với tốc độ truyền tối đa đạt 1,000 Mbps.
- Cáp Cat-6/6a loại loại cáp đạt tốc độ truyền nhanh nhất lên đến 10,000 Mbs cho viết kết nối Internet thông thường.
Nếu bạn đang sử dụng cáp Cat 5, loại cáp này có thể đang làm chậm lại tốc độ kết nối mạng wifi của bạn. Bên cạnh đó kiểm tra xem mỗi dây cáp bên trong có đang hoạt động tốt hết cả không bằng công cụ kiểm tra dây cáp.
Giải pháp: Thay mới dây cáp bằng cáp 5e hoặc 6/6a nếu bạn đang dùng loại cáp Cat 5 hoặc dây cap của bạn có dây bị hỏng.
5. Bạn đang dùng một Repeater Wifi hoặc Extender Wifi
Nhiều người dùng Repeater Wifi hoặc bộ mở rộng sóng Wifi (các thiết bị hỗ trợ mở rộng vùng phủ sóng của mạng WiFi lên khắp nơi trong gia đình) để khắc phục tình trạng kết nối wifi chạm nhưng không hề biết rằng việc này việc này không hỗ trợ gì thêm mà còn khiến cho tình hình thêm tệ.

Giải pháp: Nếu nhà bạn quá rộng và wifi không thể phủ hết khắp nơi trong căn nhà của mình, hãy dùng hệ thống mạng wifi mesh (một mạng lưới wifi được tạo thành từ sự liên kết của các thiết bị phát sóng Wi-Fi có trong khu vực lắp đặt).
6. Sóng wifi của bạn bị nhiễu
Trong cuộc sống đô thị với mức độ xây dựng dày đặc như hiện nay, tình trạng nhiễu sóng wifi hoàn toàn có thể xảy ra. Điều này có thể gây ra gián đoạn kết nối và khiến việc dùng wifi chậm hơn.

Giải pháp: Thay đổi kênh cho wifi của bạn, tuy nhiên đa số các router mới hiện nay đều biết lựa chọn kênh nào tốt nhất để tối ưu kết nối. Đổi kênh của router wifi như sau:
- Truy cập vào địa chỉ IP mặc định của Router Wifi: 192.168.1.1 hoặc 192.168.0.1 trên trình duyệt Web. Nếu truy cập IP mặc định trên không được thì IP Router của bạn đã bị thay đổi.
- Để tìm IP truy cập Router đó bạn là như sau. Mở hộp thoại RUN (Windows + R) gõ cmd và Enter. Tại cửa sổ Comand Prompt gõ ipconfig và Enter. Bạn sẽ tìm thấy IP truy cập Modem Wifi của bạn.
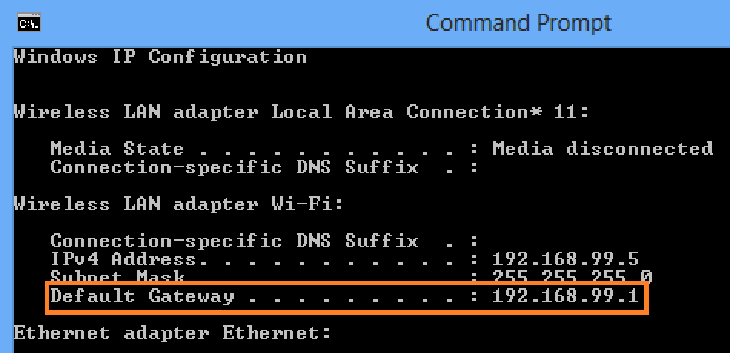
Gõ địa chỉ IP này vào trình duyệt để truy cập phần quản lý của Modem. Bạn sẽ thấy yêu cầu nhập User và Password truy cập (phía sau Modem sẽ thấy phần User và Pass mặc định.
Tiếp theo, vào Wireless > Wireless Settings > Thay đổi ở phần Channel (nên sử dụng kênh 1, 6 hoặc 11).
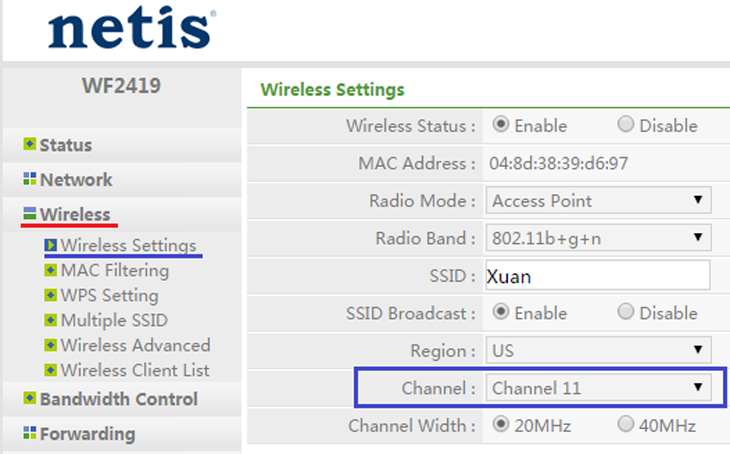
7. Kết nối ISP của Server DNS chạy chậm
Bất kể bạn có dùng gói cước mạng nào, tất cả kết nối đều thông qua một giao thức của mạng máy tính DNS.
Server của DNS lại được cung cấp thông qua ISP (đường dẫn kết nối tất cả các máy tính với tất cả các máy chủ trên mạng Internet). Các ISP này thường không phải lúc nào cũng đáng tin cậy và cho hiệu suất tốt nhất, điều này khiến kết nối bị chậm đi.
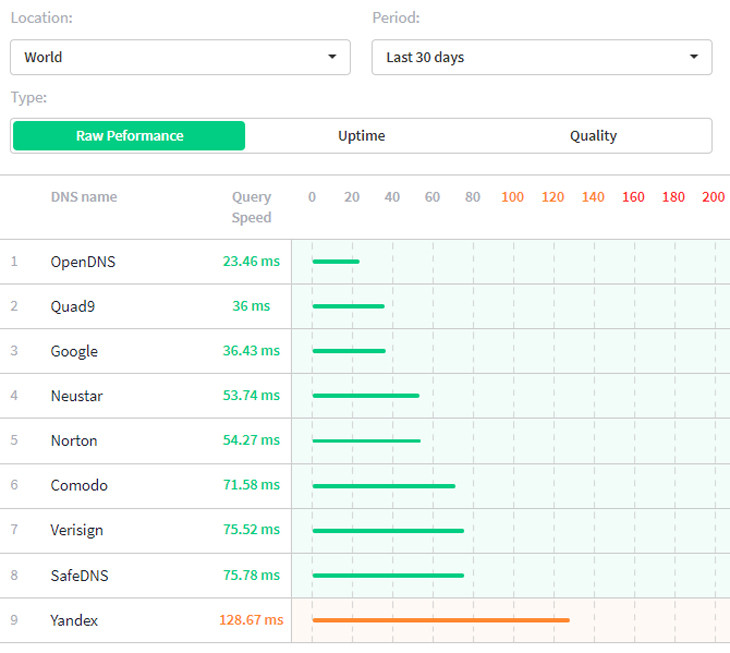
Giải pháp: Thay đổi Sever của DNS để tăng tốc độ kết nối wifi và bảo mật tốt hơn.
Bước 1: Vào Control Pannel > Network and Sharing Center hoặc nhấp chuột phải vào biểu tượng mạng trên khay hệ thống, chọn Open Network and Sharing Center.
Nhấp vào Change Adapter settings bên tay trái (dòng thứ 2 từ trên xuống).
Bước 3: Chọn kết nối Internet hiện đang dùng, nhấp chuột phải vào và chọn Properties.
Bước 4: Nhấp chuột vào Internet Protocol Version 4 (TCP/IPv4) > Properties > Gerneral > Use the following DNS server addresses:
Preferred DNS server: 208.67.222.222 Alternate DNS server: 208.67.220.220
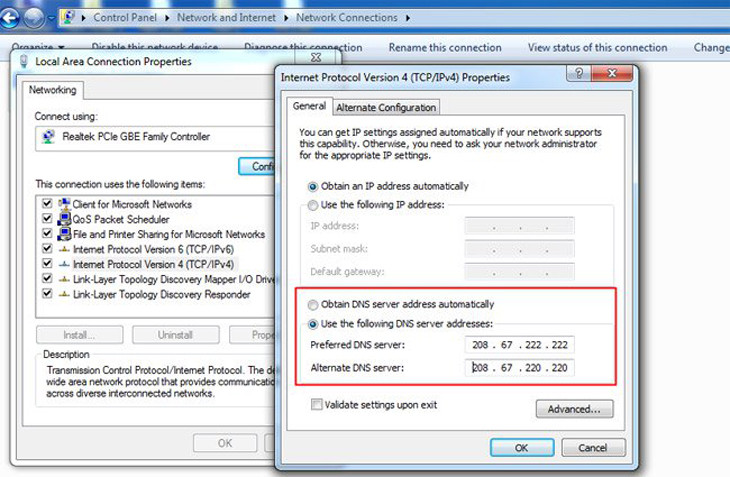
Nhấn OK để hoàn tất việc chọn địa chỉ máy chủ DNS nhằm tăng tốc Internet.
Bước 5: Thực hiện cấu hình IPv6, trong cửa sổ Ethernet 2 Properties, chọn Internet Protocol Version 6 (TCP/IPv6) > Properties > Gerneral > Use the following DNS server addresses:
Preferred DNS server: 2620:0:ccc::2 Alternate DNS server: 2620:0:ccd::2
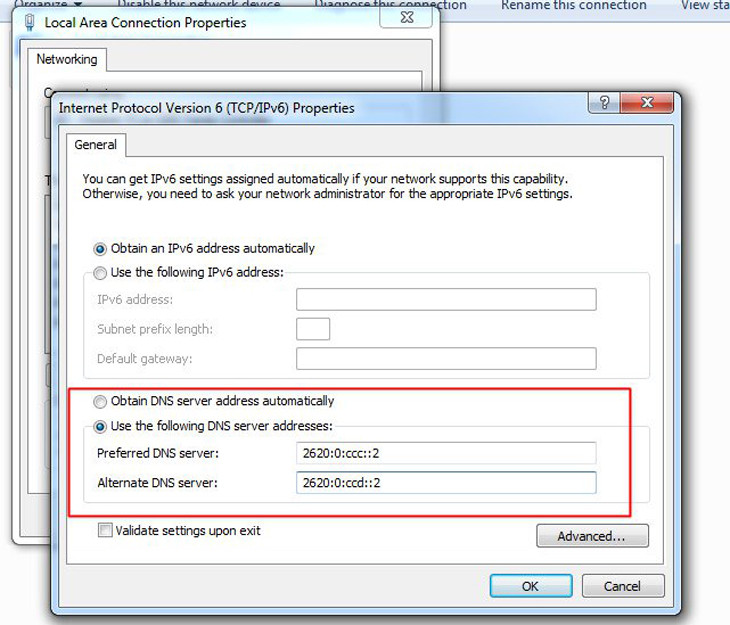
Nhấn OK để lưu thay đổi.
Bước 6: Lưu tất cả các thiết lập và bây giờ bạn đang sử dụng một DNS với khả năng lướt web nhanh hơn. Nhờ DNS này tốc độ Internet đã được cải thiện rất nhiều.
8ISP có thể đang điều chỉnh kết nối của bạn
Nhiều ISP sẽ cố tình làm chậm internet của bạn nếu phát hiện việc sử dụng các ứng dụng chia sẻ tệp hoặc khi bạn đạt đến một ngưỡng nhất định.
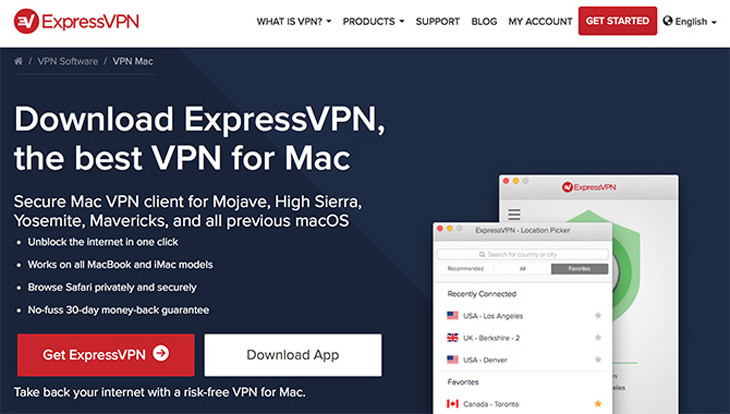
Bạn kiểm tra tốc độ internet thường xuyên để xác nhận có đúng là điều này đang xảy ra hay không. Nếu bạn thấy tốc độ kết nối bị giảm đáng kể và không có lỗi nào được báo cáo bởi ISP của bạn, bạn có thể đang bị điều chỉnh của băng thông định hình.
Giải pháp: Giảm việc sử dụng các ứng dụng chia sẻ tệp trên mạng hoặc xem nếu có một nhà cung cấp khác không bị điều chỉnh này. Ngoài ra, bạn có thể sử dụng VPN để ẩn hoạt động internet của mình.
9. Thiết bị kết nối bị lỗi
Thiết bị kết nối với wifi có thể hạn chế và làm chậm lại wifi của bạn. Điều này có thể do thiết bị phát sóng quá nhiều lần hoặc gây ra xung đột bên trong bộ định tuyến. Chính vì vậy wifi của bạn bị chậm đi hay thậm chí ngừng hoạt động.

Giải pháp: Rút phích cắm thiết bị và tắt kết nối trên thiết bị cho đến khi bạn tìm ra nguyên nhân.
