Thủ thuật kiểm tra tình trạng ổ cứng máy tính, đề phòng mất dữ liệu
Ổ cứng là bộ phận chứa tất cả thông tin và dữ liệu quan trọng trên máy tính, sẽ là "ác mộng" nếu chẳng may ổ cứng bị hỏng và toàn bộ dữ liệu đều "tan biến".
Dưới đây là hai giải pháp để giúp bạn tự kiểm tra tình trạng "sức khỏe" của ổ cứng, từ đó có giải pháp để sao lưu dữ liệu một cách kịp thời và hợp lý.
Lưu ý: bài viết chỉ hướng dẫn đối với máy tính sử dụng Windows.
Sử dụng công cụ tích hợp sẵn trên Windows
Phần lớn ổ cứng ngày nay (cả ổ SSD lẫn HDD) đều được trang bị công nghệ S.M.A.R.T (Self-Monitoring, Analysis, and Reporting Technology), là công nghệ cho phép tự theo dõi và báo cáo về các sự cố trên ổ cứng. Dựa vào công nghệ này, Microsoft đã tích hợp vào hệ điều hành Windows một tính năng cho phép người dùng kiểm tra tình trạng của ổ cứng, xem đã ở mức hư hỏng và cần thay thế hay chưa.
Để sử dụng tính năng này, từ giao diện chính của Windows, bạn nhấn tổ hợp phím "Windows + R" (phím Windows là phím nằm giữa nút "Ctrl và Alt" ở bên trái trên bàn phím). Tại hộp thoại hiện ra, bạn gõ "CMD" và nhấn Enter.
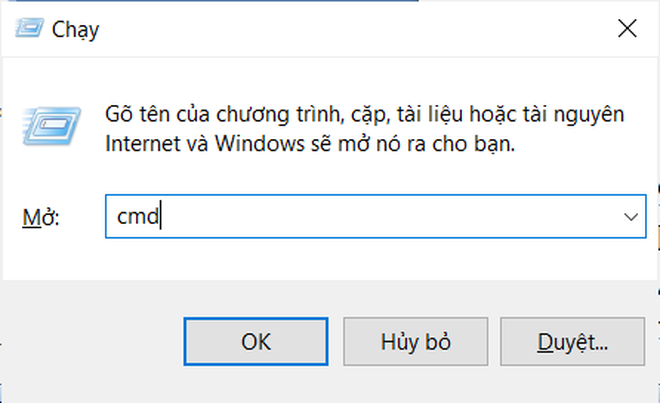
Tại cửa sổ Command của Windows hiện ra, bạn gõ dòng lệnh sau rồi nhấn nút Enter: "wmic diskdrive get model,status".

Windows sẽ tiến hành kiểm tra tình trạng của ổ cứng dựa vào công nghệ S.M.A.R.T tích hợp trên ổ đĩa. Tại kết quả trả về, nếu mục "Status" là "OK", nghĩa là ổ cứng của máy tính vẫn đang ở trạng thái tốt và không có vấn đề gì đáng lo ngại.
Tính năng này sẽ kiểm tra toàn bộ các ổ cứng có trên máy tính, bao gồm cả ổ cứng di động đang kết nối vào máy tính.
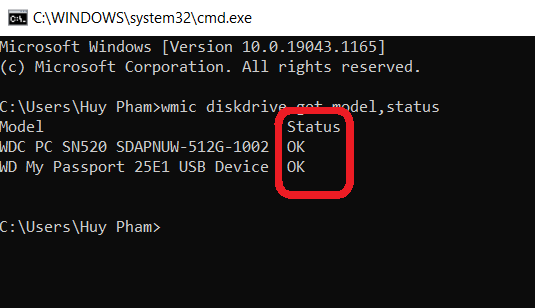
Phần mềm chuyên dụng để đánh giá tình trạng ổ cứng
Trong trường hợp cần kiểm tra kỹ và chi tiết hơn về tình trạng của ổ cứng máy tính (bao gồm cả ổ đĩa di động, USB…), như hiện trạng "sức khỏe", tốc độ đọc/ghi của ổ cứng…, bạn có thể nhờ đến phần mềm chuyên dụng với tên gọi H2testw.
H2testw rất nhỏ gọn và miễn phí, cho phép người dùng kiểm tra ổ cứng, ổ đĩa di động, USB và các thiết bị lưu trữ dữ liệu khác như thẻ nhớ hay thậm chí là bộ nhớ trong của điện thoại di động, máy quay… để kiểm tra lỗi có trên các thiết bị này.
Download phần mềm miễn phí tại đây.
Sau khi download, bạn giải nén và kích hoạt file "h2testw" để sử dụng ngay mà không cần cài đặt. Giao diện mặc định của phần mềm là tiếng Đức, bạn chọn English để chuyển ngôn ngữ mặc định sang tiếng Anh, tiện hơn cho việc sử dụng.
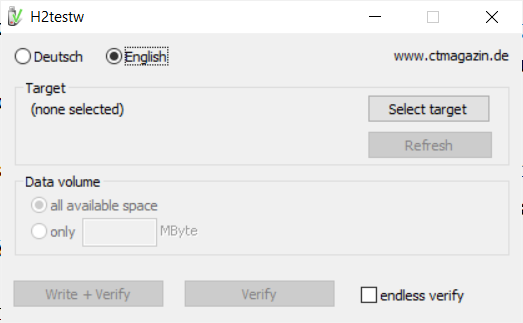
Để bắt đầu quá trình kiểm tra tình trạng ổ cứng (hoặc các thiết bị lưu trữ khác trên hệ thống), bạn nhấn nút "Select target", tìm đến phân vùng của ổ cứng cần kiểm tra, rồi nhấn OK.
Chẳng hạn, trong trường hợp này, bạn chọn phân vùng ổ đĩa D: của ổ cứng máy tính để bắt đầu kiểm tra tình trạng.
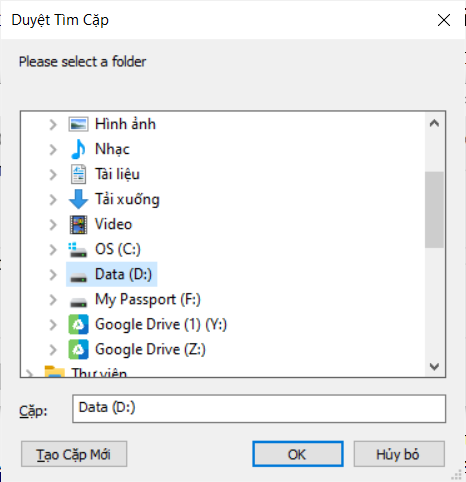
Ở mục Data volume có 2 tùy chọn, bạn để tùy chọn mặc định (tùy chọn trên), rồi nhấn nút "Write + Verify" (hoặc "Verify") để bắt đầu quá trình kiểm tra. Một hộp thoại thông báo hiện ra, nhấn OK để tiếp tục.
Khi quá trình kiểm tra diễn ra, H2testw sẽ tự động tạo ra một số file đặc biệt có dung lượng lớn (bằng với dung lượng trống đang có trên USB hoặc phân vùng ổ đĩa đang tiến hành kiểm tra), rồi sau đó phần mềm sẽ tiến hành đọc các file đó để kiểm tra khả năng đọc và ghi cũng như tốc độ truy xuất của thiết bị lưu trữ.
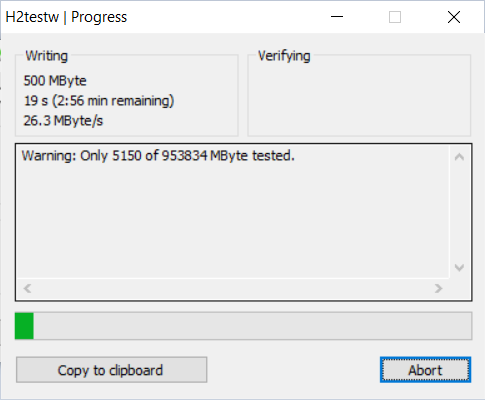
Sau khi quá trình kiểm tra kết thúc, phần mềm sẽ cung cấp kết quả. Dựa vào thông tin do phần mềm cung cấp, bạn có thể xác định được ổ cứng của mình có bị lỗi gì hay không để có biện pháp sao lưu dữ liệu trước khi quá muộn. Nếu kết quả xuất hiện với thông báo "Test finished without errors." nghĩa là thiết bị vừa được kiểm tra không có lỗi gì.
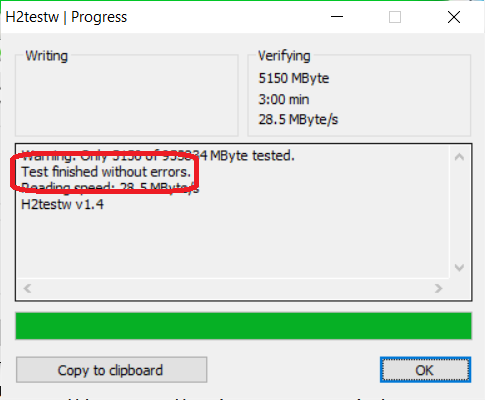
Bạn nên sử dụng H2testw để kiểm tra từng phân vùng trên ổ cứng để có được kết quả cuối cùng về tình trạng của ổ cứng đó.
Lưu ý: Sau khi quá trình kiểm tra kết thúc, các file do phần mềm tạo ra để phục vụ cho quá trình kiểm tra sẽ không bị xóa đi, bạn phải tự xóa đi các file này (các file có định dạng *.h2w). Các file này sẽ được chứa trong phân vùng ổ cứng hoặc USB vừa được phần mềm kiểm tra, bạn phải xóa chúng đi để lấy lại dung lượng lưu trữ do chúng chiếm dụng.
Trên đây là hai thủ thuật để giúp kiểm tra tình trạng của ổ cứng. Trong trường hợp quá trình kiểm tra thông báo ổ cứng gặp lỗi hoặc tình trạng không ổn định, bạn nên sao lưu các dữ liệu quan trọng trên ổ cứng ra một thiết bị lưu trữ khác hoặc các dịch vụ lưu trữ đám mây (DropBox, Google Drive…) và nên thay thế ổ cứng trên máy tính, tránh khả năng ổ cứng bị hỏng làm mất dữ liệu.
